How To Bend Text In Powerpoint For Mac
Apr 29,2020 • Filed to: Convert PDF
PDF was one of the great solutions invented to optimize the share of documents online since it is practical and lower-size. The long dark wintermute map. However, most of the users complain that their documents or presentations, when in PDF format, cannot be editable. This is one of the cons of the product: the format file is great, but many programs that offer support to PDF, did not include the edition feature. In this way, if you wish to edit your file, you might need another extension to do it. Presentations are especially difficult to arrange, because of alignment, font choice, visual matters, and stuff, so professional software is required. In case you want to make PDF into PowerPoint, for great usage of your exhibition, check the tool introduced below.
The Best Tool to Make PowerPoint from PDF
Click at the beginning of the text and drag to rotate the text around the horizontal guide to where you want it to be. Click on the Rotate button. Click back on Move tool than line up the horizontal guide with the bottom edge of the text. Click on rotate tool and rotate again until the text lines up like you want. There are other curve text generator tools out there that you can use for free. For example you can arch text in Word, PowerPoint, Gimp, etc. It’s true that you can curve text in Word quite easily. But, if you need a more fancy text, a curved text with layer styles, a spiral text or a wavy text, you can use both MockoFun and Word. How to create, write curved PowerPoint text using curve effect. Adding, insert circular text in PowerPoint 2010, also works in 2007, 2013. Nissan data scan 1.63 crack. Text in circle in.
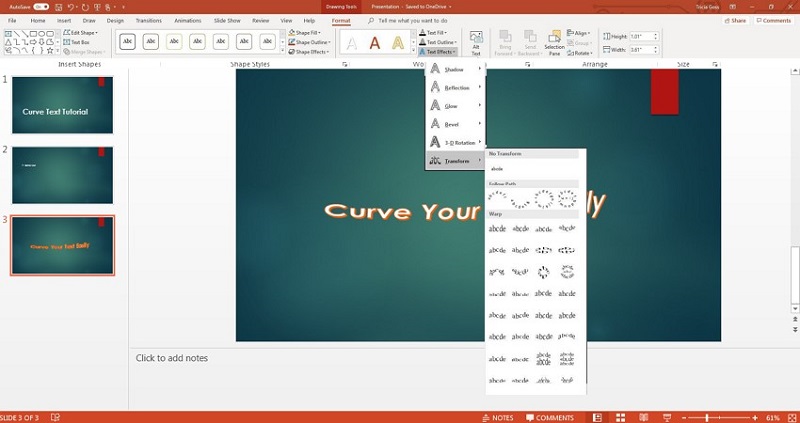
PDFelement Pro is one of the best services in the market to make PowerPoint from PDF files. The software is very intuitive and has an interface similar to MS Office applications, with a top tool-bar for different functions, which strengthen user experience. Also, the main feature of the program is: it does not compromise file formatting while handling PDF, so the user is free to edit, convert and create the document the way he wants. If you want to discover how to make a PDF into a PowerPoint presentation, managing its texts, colors, and elements, that is the right place for you! With PDFelement Pro, the step-by-step guide below shows how powerful the presented tool is and how easy is to accomplish the task. Continue to the tutorial for complete information, where all the parts for how to make PowerPoint presentation PDF will be dismembered and explained.
How to Make PDF into PowerPoint on Mac
Now, we are moving toward understanding the process in step by step manner through which you can easily convert your PDF files into the PowerPoint presentation on your Mac system. Just follow the guide and soon you will have your required files. Ishowu studio 2 video editing so simple v2 2 0.
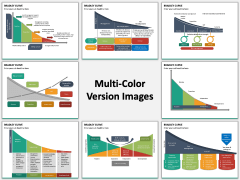
Step 1. Import PDF to the Program
First of all visit its official website to get access to PDFelement Pro edit tool, just download and follow the installation process. After installing the software, you will land on the welcome page of the tool. Now, you need to import the file to start the process of coversion by clicking on the 'Convert PDF' option as mentioned in the screenshot below, a dialog box will appear, you need to select the required PDF which required conversion and press on open. Thus your file gets imported to the software for further process.
Step 2. Edit PDF Texts
After importing the files, you will also have the option to make some changes or edit the document. On the main window of software you need to go for 'Edit' section, there you will see the editing tools such as add text, link, images, background, header and footer settings, cropping etc. For an example if you choose the crop option, on right side setting window will appear to make necessary changes in terms of indention and cropping details.
Step 3. Select PPT as the Output Format
Next step is choosing the output format for that from the main window visit the convert section, from there select 'To Powerpoint', on right side enter the required page range to proceed to next step.
Step 4. Convert PDF to PPT Format
Finally, when you have made all the required adjustment on your software for the conversion, simply press on 'Convert' button over the setting window to start the process and in a mattter of seconds you will have final Powerpoint files ready to use.
This is the steps on how to make a PowerPoint to a PDF file. Except converting PDF to PPT, you can also use this PDF tool to edit and create PDF from other file formats. Click here to get the detailed guide on how to manage PDF files with PDFelement Pro easily.
How To Bend Text In Powerpoint For Mac Pro
Why Choose PDFelement Proto Make PDF into PowerPoint
How To Bend Text In Powerpoint For Mac Download
As introduced before, PDFelement Pro is a tool designed to offer the user a lot of PDF features, which is a great alternative for common applications who usually do not support editing, converting or creating actions with the file. Once you get PDFelement Pro, you will have full control on your PDF documents!
If you are still wondering about the features contained at PDFelement Pro, they are separated in six categories: Edit & OCR, Markup & Sign, Convert & Create, PDF Form, Secure & Share, and Organize. With this, you can:
- Edit texts, images, and pages from your PDF file.
- Markup, annotate or freehand draw in the PDF.
- Convert, combine or split the full PDF file or its pages.
- Manage forms in the PDF file.
- Insert password and watermarks to PDF files.
0 Comment(s)
After adding text within a shape (or a textbox) in PowerPoint 2016 for Windows, you can also performbasic edits like adding, deleting, or replacing existing text. Other than the basic text editing you can even controlhow your text is aligned within the shape. To do that you need to access these options within theFormat ShapeTask Pane.
Follow these steps to learn more in PowerPoint 2016 for Windows:
- Select your shape thatalready contains some text. Right-click theshape to bring up the contextual menu shown in Figure 1, and choose the Format Shapeoption (highlighted in red within Figure 1).
Figure 1: Format Shape option- This opens the Format ShapeTask Pane, as shown in Figure 2.Within the Format Shape Task Pane make sure you select the Text Options tab (highlightedin red within Figure 2). And then select the Text Box option(highlighted in blue within Figure 2).
Figure 2: Format Shape Task Pane- The options within the Format Shape Task Pane are explained below, as marked inFigure 2 above:
- Click to access a drop-down menu (see Figure 3). Choose any of the options to changethe alignment of the selected text.
Figure 3: Vertical alignment drop-down list- Whichever option you'll choose, it will change the alignment of text within the selected shape.Figure 4 shows how the alignment of text within the same shape is influenced by applying theTop, Middle, and Bottom options.
Figure 4: Text alignment changed to Top, Middle, and Bottom- Clicking this option brings up a drop-down list that enables you to change the direction of text inthe selected shape, as shown in Figure 5.
Figure 5: Text direction drop-down list- Choose any of the options to change the direction of the text within the shape to Rotate alltext 90°, Rotate all text 270°, or Stacked, as shown inFigure 6.
Figure 6: Changed direction of the text within the shape to 90°, 270°, and Stacked- If you choose the Stacked option, the Order of lines option willappear within the Format Shape Task Pane as shown in Figure 7. Using this option you canset the line order to either Right-to-left, or Left-to-right.
Figure 7: Order of lines option- Here you'll find three radio buttons which are explained below:
- Does not fit the text automatically within the shape, and this is the default option. If you wantyour text to fit within the shape, choose one of the other two options. In Figure 8, the circle on theleft uses the Do Not Autofit option, and the circle on the right uses the Shrink Text OnOverflow option, discussed next.
Figure 8: Text within the shape with Do not Autofit option and Shrink text on overflow option- Fits all the text by reducing the text size to keep the text fitted inside the shape, as shownin Figure 9.
Figure 9: Text size reduced when more text was added- Retains the text size but increases the shape's size so that the text remains fitted insidethe shape, as shown in Figure 10.
Figure 10: Increases the shape size to keep the text fitted within the shape- Margins provide Left, Right,Top, and Bottom margin options to tweak the space around the text within the shape:
- Here change the left, right, top, and bottom margin values individually to set the margin for textin your selected shape. Figure 11 shows all margins increased. The flow of the text can be seen in theresultant shape towards the left of Figure 11.
Figure 11: Changes in the internal margin values- This check-box, when selected wraps text to flow within the shape. Figure 12shows the text that is not wrapped within the shape towards the left, and the same shape with text wrapped within theshape towards the right.
Figure 12: Text within the shape when not wrapped and same shape with text wrapped- Click this button to open the Columns dialog box, as shown inFigure 13.
Figure 13: Columns dialog box- You can divide text within the shape into columns and even provide spacing (gutters) betweenthe columns. Figure 14 shows the text divided into 4 columns with no spacing in between.
Figure 14: Text divided into columns with 0 spacing