Dragon Medical Practice Edition 2 Torrent Download
| Quick links |
| What's new in DMPE 4.2 |
| What's new in DMPE 4.1 |
| What's new in DMPE 4.0 |
| System requirements |
| Upgrade instructions |
| Fixed issues in DMPE 4.2 |
| Fixed Issues in DMPE 4.1.1 |
| Fixed Issues in DMPE 4.1 |
- Dragon Medical Practice Edition 2 Torrent Download Full
- Dragon Medical Practice Edition 2 Free Download
- Dragon Medical Practice Edition 2 Torrent Download Free
Dragon Medical Practice Edition4.2.1:
- See the Nuance Healthcare Support site for information on downloading Dragon Medical Practice Edition 4.2.1.
- Click here to get the Dragon Medical Practice Edition4.2.1 release notes.
DMPE 4.2 is a full release for customers that use Dragon Medical Practice Edition 2.x, 3.x and 4.x. This release is provided for US English, UK English, French, and German.
Providers can now use DMPE to create and dictate into Microsoft Word documents in Vitomed.
The Dragon add-in allows users to create and dictate into letters in Microsoft Word for SystmOne.
The online help now includes instructions for using the import and export profiles features to back up and restore user profiles.
I Can’t Install the Dragon Medical 2.3 Update More likely: It’s possible that you’ve got an earlier version of Dragon Medical. Nuance designed Patch 2.3 for Dragon Medical Practice Edition 2 specifically, so users running Dragon Medical 10 or 11 cannot get there without purchasing an upgrade. Nuance Dragon Medical Practice 4. Dragon Medical Practice Edition 4 introduces a faster and more accurate technology with enhanced features that streamline the process of dictation, navigation, and record completion. The quickest way to elevate your reimbursement level is through meaningful use of your EHR.
The DMPE splash screen now includes the full version and build numbers for the Dragon product. For example, 'Version 4.2, Build 15.40.350.062'.
You can now use dictation and voice commands with Text Control (TX) edit controls in Medatixx Praxissoftware.
Full install or service pack
- Nuance A709A-X97-2.0 Dragon Medical Practice Edition 2 Speech Recognition Software with PowermMic II Microphone, Medical Vocabularies, Regional Accent Support, Dragon Medical Template Library. By using Dragon Medical Practice Edition, clinicians—including physicians, nurses, nurse practitioners, physician assistants, therapists, and other.
- Some elements on this page did not load. Refresh your site & try again.
- Digital Download: Download Dragon Medical Practice Edition 4 and receive your license key(s) within 24 hours! License Retrieval: We will store a copy of your Dragon Medical license key(s) in case it gets misplaced! Replacement Media: If your installation disk ever gets lost we will replace the media for you at no charge!
You install DMPE 4.2:
- Full Install over an existing installation of DMPE 2.x and 3.x.
- Service pack over an existing installation of DMPE 4.x.
Dragon Medical Web Extension for Chrome
Version 1.41.0.961
The Dragon Medical Web Extension is available from the Chrome web store.
Dragon Medical Practice Edition version 4.1 includes the following items: Cardhop 1 0 5 – manage your contacts info.
- Support for Windows shortcuts to user profiles and vocabularies
For Users
Support for Windows shortcuts to user profiles and vocabularies
A user can specify to automatically load the desired profile language and topic.
For example:
In the Target box in the shortcut, enter data in this format:
'natspeak.exe /user <log in name> <password> /Lang “language” /Topic “Topic name”'
For Users
Your first time logging into Dragon
S 3d max. The first time you log into Dragon, the New User Wizard shows the Create button and the Open button.
- To create a new User Profile, click Create. You can have one profile per language and region.
- To open an existing User Profile, click Open. You can have one profile per language and region.
Set Dragon password features
In the Dragon client, you can:
- Change the Dragon password: Modify your Dragon password to protect the security of your account or replace an expired password.
- Or reset the Dragon password in the Login dialog: Reset your Dragon password if you forgot your password.
If an administrator enables strict password requirements, your password must meet specific minimum requirements.
Note: User login names are always case sensitive.
For details, see Logging in and logging out.
Command enhancements
You can now say 'Show Links' to see all links on a Web page that you can click by voice.
For more information, see Working with Internet Explorer and Working with Chrome.
Dictation enhancements
Closing the Dictation Box
When a user attempts to close the Dictation Box, and the Dictation Box contains text, Dragon displays a message that asks the user to confirm that they want to close the Dictation Box.
Citrix support for PowerMic
You can now dictate using the PowerMic with XenApp or XenDesktop deployments of Dragon.
For more information, see the Citrix Administrator Guide.
PowerMic III support
Dragon now supports the PowerMic III.
For more information, see About the Nuance PowerMic Microphone.
The Numbers and Units page includes two new options:
- Format cranial nerve numbers using Roman numerals: Inserts cranial nerve numbers using Roman numerals. For example, “Cranial nerve VI” instead of “Cranial nerve six”.
- Enable numbered list formatting: Applies formatting to items in a numbered list. For formatting options, see Format of each item in a numbered list.
Currency
For UK English, you can now dictate prices without saying 'pence'.
Example: £8.50
Say: 'eight pounds fifty'.
For more information, see Dictating numbers.
Numbers
When there is a leading zero in a decimal number, you can dictate the zero using 'oh'.
Example: 0.5
Say: 'oh point five'
For more information, see Dictating numbers.
Street addresses
You can dictate addresses with a hyphen or dash.
Example: 12-14 Maple Street
Say: 'twelve dash fourteen maple street'
- Dragon now supports full addresses (street address, state/province/territory/county, and postal code) for CAN and GBR.
- Dragon now supports full addresses (street address, state/province/territory/county, and postal code).
For more information, see Dictating numbers.
Time
- You can now dictate twelve o'clock using 'noon' and 'midnight'.
You can now dictate minutes before an hour using 'to', 'of', and 'til'.
Example: 4:45
Say: 'quarter of five'
You can now dictate minutes after an hour using 'past' and 'after'.
Example: 5:15
Say: 'quarter past five'
For more information, see Dictating numbers.
General enhancements
Software versions
Dragon now supports the following:
Corel WordPerfect X8
For more information, see Working with Corel WordPerfect and Working with Corel WordPerfect—Working with text.
Transcription enhancements
- You can transcribe someone else's recordings using your own user profile.
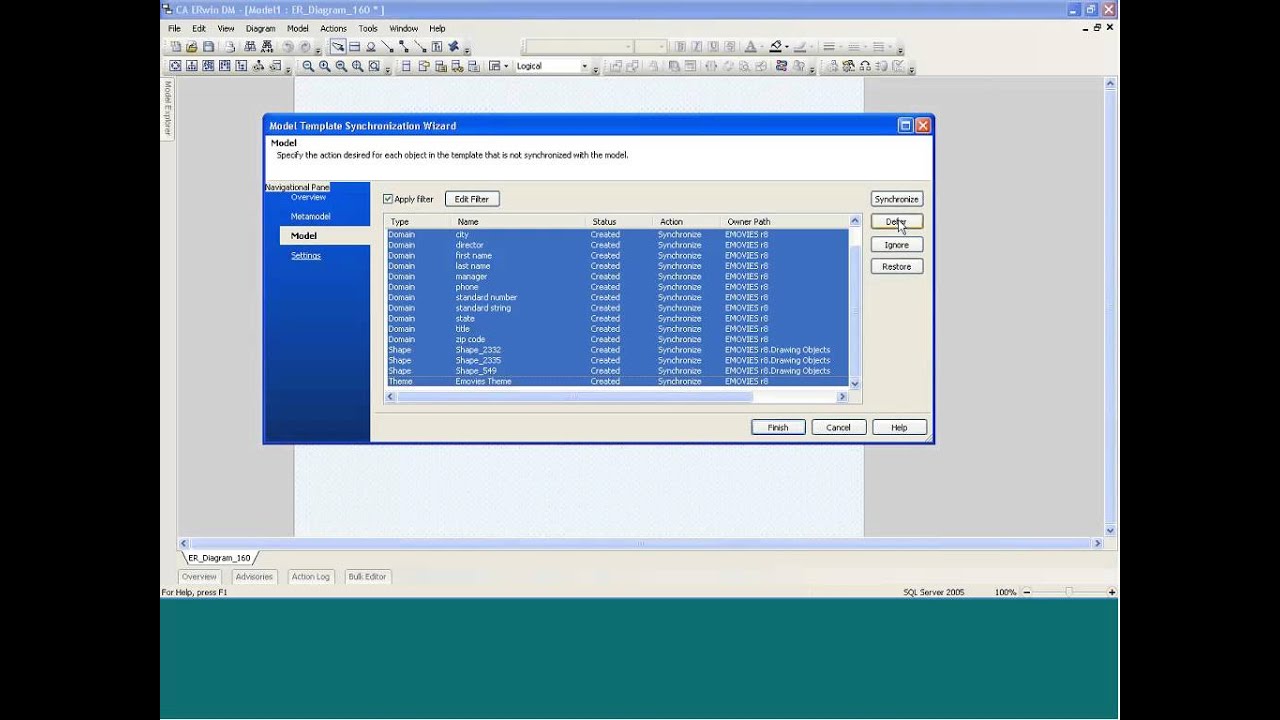
For more information, see Working with user profiles and Transcribing recorded speech.
Usability enhancements
Accuracy improvement without reading text
In previous Dragon versions, you could read sample text for several minutes to improve Dragon's accuracy. In version 15, you can achieve the same result by simply dictating for several minutes, making corrections, and then running Accuracy Tuning (Tools>Accuracy Center>Launch Accuracy Tuning). As a result of this improvement, the Audio>Read text to improve accuracy menu option has been removed.
For more information, see Improving accuracy.
Adding a dictation source is no longer required
In previous Dragon versions, Dragon required you to create one dictation source for each audio device and then read text to train Dragon before you could dictate with the devices. In this release, you no longer need to create dictation sources. Dragon automatically detects the microphones that are connected to your computer and allows you to choose one. When you need to change to a different device, simply choose a different microphone from the DragonBar.
For more information, see Working with microphones and other dictation sources and Choose a Microphone.
Dictation Box default size is now larger, resizing is retained
The Dictation Box default size is now larger at 720x310. In addition, Dragon retains size changes specific to the application where you were dictating when you re-sized it.
For more information, see About the Dictation Box.
Simplified Audio Setup
Dragon now detects audio devices better. In most cases, when Dragon shows the list of detected devices, you choose a device.
Important: Using more than one input device is now done by selecting Choose Microphone from the Settings>Microphone menu.
Shorter Profile Creation Process
When creating a user profile, you no longer adapt a vocabulary based on documents and sent emails. You can launch the analysis of documents and emails after you create a profile.
Vocabulary editor search
The Vocabulary Editor now has a Search field and lets you search on more than just written forms. Also, it makes it easy to add a custom Dictation Command.
Web experience
The Dragon
There are some differences in functionality between browsers.
Dragon Medical Web Extension Disabled notification
Dragon now notifies you automatically when the Dragon
The message appears only if you did not select the Do not show tips check box on the Options dialog box—Appearance page.
For more information, see Installing and enabling the Dragon Professional Web Extension.
Dragon Medical Practice Edition 2 Torrent Download Full
Help provides tips and links to most popular topics
You can now find the following on the Help home page:
- Tips for using Dragon
- Links to the most popular Help topics
Interactive Tutorial now Web-based
When you are connected to the internet, Dragon now includes a Web-based interactive tutorial. If you don't have an internet connection, the tutorial runs locally. The tutorial includes progressive simulations that help you learn Dragon skills.
For more information, see Getting help.
Launch Dragon and open a default user profile when Windows starts
In previous Dragon versions, QuickStart mode allowed Dragon to launch on Windows startup, but did not load your user profile. In this release, QuickStart mode has been replaced. Dragon can now launch when Windows starts, and can also open the default user profile that you specify.
For more information, see Options dialog box—Miscellaneous page and Working with user profiles.
Learn from specific documents words now deselected
When you run the Learn from specific documents tool, the words that Dragon finds are now deselected by default. You select the words that you want Dragon to add to your vocabulary
For more information, see Learn from specific documents.
Log in, Log out, and Change Password functions moved to Tools menu
Previously, the Log in, Log out, and Change Password menu options were located on the DragonBar's Profile menu. In this release, you access them from the Tools menu.
For more information, see Logging in and logging out and Changing your password.
Manually adjust your own audio levels
When you choose a microphone, you can now optionally disable Automatic Gain Control. This allows you to manually set your own audio level by reading text using the Check Microphone option.
For more information, see Choose a Microphone.
Open a default user profile when Dragon launches
When you have more than one user profile, you can now select one as your default user profile. Dragon loads this user profile automatically when it starts. If you selected the Launch Dragon when Windows starts option on the Options dialog box—Miscellaneous page, your default user profile opens automatically when Dragon launches.
For more information, see Working with user profiles.
Choosing a Roaming User location
When you create or import a user profile, if multiple Roaming User storage locations exist, Dragon allows you to select the location for the profile.
Afterwards, to change the location of the profile, you must reset the profile.
Options dialog box changes
The tabs in the Options dialog box are now pages that appear in a vertical list for easier usability. You can select the pages by voice.
For more information, see The Options dialog box.
- The following changes have been made to the View page:
- The tab is now named Appearance.
- 'New' mode is now named Modern mode.
- All modes applicable to the former New DragonBar and to the Classic DragonBar have been removed.
- The Show Extras option has been removed.
For more information, see Options dialog box—Appearance.
The following changes have been made to the Hot keys page:
- There is a new Rewind hot key that allows you to rewind playback.
- There is a new Fast-Forward hot key that allows you fast forward playback.
For more information, see Options dialog box—Hot keys and About Playback.
You can navigate between Options dialog box pages by voice.
For more information, see The Options dialog box.
- On the Miscellaneous page, the Launch Dragon in QuickStart mode when Windows starts option has been renamed to Launch Dragon when Windows starts.
For more information, see Options dialog box—Miscellaneous page.
Performance improvements
To eliminate confusion on the appropriate vocabulary type or acoustic speech model to use, the Advanced button has been removed from the Speech Options page of the New User wizard.
Simplified DragonBar
The new DragonBar is simpler and smaller than the classic DragonBar, using less real estate on your screen. Its menu structure has been condensed into two main menus, making it easier to locate the functionality you need.
The classic Dragonbar is still available.
Simplified microphone selection
It's now simpler and easier to select an audio device to use with Dragon. The Choose an audio device page now displays only audio devices that are available. Dragon detects devices that are plugged into your computer and usable based on your system volume meter.
In addition, you can now choose an audio device by selecting Settings>Microphone>Choose Microphone from the DragonBar. You no longer need to add a dictation source to use an audio device.
To make it simple to choose the right device, the Other audio input pane has been removed from the following pages:
- New User wizard, Choose an audio device page
- New User wizard, Choose a Microphone
- From Settings>Microphone>Choose Microphone dialog page
Touch screen improvements
When you're using Dragon on a Windows tablet, you can now touch anywhere outside Dragon's microphone to expand the DragonBar when it is collapsed.
For more information, see Using Dragon on a Windows tablet.
Tray Icon mode simplified
It's now easier to place the DragonBar into Tray Icon mode, and to maximize it back to its regular size. You can do this from the DragonBar (Tools>Minimize to tray), with commands, or with hot keys. You can also select the Start Dragon minimized in the tray option to launch Dragon with the DragonBar already minimized to the Windows system tray.
For more information, see Options dialog box—Appearance and Working with the DragonBar.
Discontinued functionality
Dragon no longer supports the following functionality:
- Auto-punctuation support: The 'Automatically add commas and periods' option
- BestMatch V acoustic models
- Dragon Remote Microphone
Firefox
RAM | Minimum:
|
CPU | Minimum:
|
Free hard disk space |
|
Supported operating systems |
|
Citrix server requirements |
|
| Citrix client requirements |
|
| Citrix receiver |
|
Other |
|
Dragon Medical Practice Edition only supports upgrades only from the following previous version of Dragon Medical Practice Edition: V2.x, V3.x, or V4.x.
Dragon Medical Practice Edition does not support upgrades from any other versions or editions. If you have any other version or edition installed, you must first uninstall your existing version prior to installing Dragon Medical Practice Edition version 4.2.1.
Install the DMPE 4.2 Full Install over an existing installation of DMPE 2.x and 3.x.
Use the DMPE 4.2 service pack to:
- Update from DMPE 4.x to DMPE 4.2.
Note: it's not possible to do a full installation of DMPE 4.2 over earlier versions of DMPE 4.x
The Service pack does not add a new language to your 4.x installation.
Use the DMPE 4.2 full installer to:
- Upgrade from DMPE 2.x or 3.x to DMPE 4.2. You can only upgrade from the same language, for example, from French 2.x to French 4.x.
- Add a new language to a DMPE 4.2 installation: Example: DMPE 4.2 DEU to DMPE 4.2 DEU + FRA.
Note: You can only use the full installer to add languages for UK English, German, and French. This feature is not supported for US English.
Adding a language to a DMPE 4.2 installation
Use the DMPE 4.2 full installer to add a language to an existing DMPE 4.2 installation. For example, use the DMPE 4.2 French full installer to add French to a German DMPE 4.2 installation.
Requirements to add a language
The first three parts of the build number of the existing DMPE install must match the first three parts of the upgrade build number:
Example of a supported upgrade for different languages
In this example, the installation retains the most recent program files, even though an earlier build is being used to upgrade. For example, installing German DMPE 4.2 build 15.40.400.048
to
French DMPE 4.2 build 15.40.400.047
This installation preserves the program files for version 15.40.400.048, and installs French speech components. Both German and French user profiles may be created with this installation.
If you have trouble with the upgrade procedure, see Uninstalling and re-installing Dragon Medical Practice Edition below.
Before you begin
Locate your serial number and write it down
To upgrade Dragon, the serial number for your existing Dragon installation may be required. Do one of the following to locate your serial number:
From the DragonBar in your Dragon Medical Practice Edition installation, click the Help and then select About Dragon.
The serial number appears on the screen. Write this down
- If you purchased a DVD, your serial number is located on the back of the Dragon DVD sleeve.
- If you purchased the download, you receive a confirmation email from Nuance. Your serial number is located in both the .CSV file and the .HTML file attached to the email.
Export your current User Profile
Before you upgrade, you will need to export your user profile and copy it to a safe location.
To export User Profiles from Dragon Medical Practice Edition:
- On the DragonBar, select Profile > Manage User Profiles.
- The Manage User Profiles dialog box opens.
- Select the User Profile in the list that you want to export.
- When the Browse For Folder dialog box opens, navigate to the folder where you want to store the exported User Profile (or create a new folder by clicking the Make New Folder button) and click OK.
- When a dialog box opens displaying a message indicating the export was successful, click OK.
- Repeat steps 3 through 6 for each set of User Profiles you want to export.
- Click Close .
- In the operating system, navigate to the directory where you exported the User Profiles. In that directory you find a separate folder for each exported User Profile, labeled with the user name.
Roaming user profiles
If you are using the Roaming feature, you must first upgrade your Roaming user profiles before upgrading client computers. For instructions, see Working with Roaming user profiles.
Upgrading Dragon automatically
For automatic upgrades, Dragon updates your software automatically. You do not need to uninstall your existing version first. Dragon also retains your user profiles, custom words, and commands.
- Close any open programs.
- You may have to turn off your anti-virus program if it blocks the installation of Dragon.
- Do one of the following:
Insert the DVD. The installation begins immediately. If the installation does not start automatically, run setup.exe from the DVD.
or
Browse to the area where you downloaded Dragon and double-click setup.exe to run it.
- Install the Microsoft .NET Framework if prompted.
- In the Dragon InstallShield wizard, click Next to begin the Dragon installation.
- Read the license terms and click the radio button to indicate you agree to the terms.
- Click Next to proceed to the next screen.
- Enter or confirm your customer information.
- Enter your serial number, and click Next.
- Select a set up type and installation directory.
- Click Next.
- If you selected Custom, choose the program features to install. Click Next.
- Click Install.
- After the installation process is complete, click Finish.
- Follow the steps to activate Dragon.
You may need to restart the computer after installing the .NET Framework.
The installation begins.
Upgrading Dragon via a command line
You can perform a full Dragon upgrade through a command line using msiexec.exe or setup.exe .
Requirements to upgrade Dragon using msiexec.exe
Mediahuman youtube downloader 3 8 4 1 download free. You must include the REINSTALL=ALL and REINSTALLMODE=vomus parameters in the MSI command line
Example Dragon upgrade using msiexec.exe
For more information, see 'MSI properties for Dragon installations' in the DMPE Client Installation Guide.
Activating Dragon
With certain Dragon editions, the first time you start Dragon after upgrading, you are prompted to activate the product. If you skip activation, you can launch Dragon in Trial mode five times. After five launches, you must activate Dragon to continue using the product.
These instructions assume you have an internet connection available on the computer where you upgraded Dragon.
- Launch Dragon.
- Select Activate Product, and then click Next.
- One of the following actions occur:
- If you upgraded from Dragon Medical Practice Edition version 2 or 3 with Smart serial number, Dragon automatically:
- fills the top field with your Dragon Medical Practice Edition version 4 serial number
- fills the bottom field with your Dragon Medical Practice Edition version 2 or 3 number
- If you installed Dragon Medical Practice Edition version 4 or upgraded from Dragon Medical Practice Edition version 2 or 3 with Full serial number, Dragon automatically:
- fills the top field with your version Dragon Medical Practice Edition version 4 serial number
- hides the bottom field.
- If you installed Dragon Medical Practice Edition version 4 with Smart serial number, Dragon automatically:
- fills the top field with your Dragon Medical Practice Edition version 4 serial number
- does not fill the bottom field with your Dragon Medical Practice Edition version 2 or 3 serial number (you need to specify it manually).
- If you upgraded from Dragon Medical Practice Edition version 2 or 3 with Smart serial number, Dragon automatically:
- Click Next to continue.
- Click Finish. Dragon is activated.
Uninstalling and re-installing Dragon Medical Practice Edition
If you had problems with the upgrade procedure, you can completely uninstall your current version and install Dragon Medical Practice Edition4.2.1. Please read the instructions below.
Note: Make sure you have the serial number of version of Dragon you are uninstalling (you may be prompted for it again) and that you have exported your user profile to a safe location, as described above.
Dragon Medical Practice Edition 2 Free Download
Step 1: Uninstall your current version of Dragon Medical Practice Edition
Uninstall through the Windows Control Panel :
- Click Start > Control Panel.
- Open Programs and Features.
- Locate and highlight Dragon Medical Practice Edition.
- Click the Uninstall button.
- Choose Yes when prompted to uninstall Dragon .

Step 2: Clean up your installation with the Dragon Remover tool
- Click here to find instructions on how to download the Remover Tool.
- From that page, save the 'DGN15Cleaner.exe' file to the Windows Desktop.
- Double click on the 'DGN15Cleaner.exe' file.
- Follow the on-screen instructions.
- After the Remover Tool completes, restart the computer.
Step 3: Install Dragon Medical Practice Edition4.2.1
To perform an initial installation of Dragon Medical Practice Edition, run the setup.exe file from your installation DVD or the downloaded installation files.
Insert the product DVD.
If the installation does not start automatically, run
setup.exefrom the DVD.Or
Browse to the area where you downloaded Dragon and double-click setup.exe to run it.
- Follow the prompts to navigate through the wizard.
- Enter your V4.2 serial number, and click Next.
You may be prompted for the serial number of the version you uninstalled - Continue to follow the prompts until the installation completes.
For more information, see the Dragon Medical Practice Edition Installation guide.
Step 4: Import your User Profiles
To import User Profiles into Dragon that you previously exported:
- On the DragonBar, select Profile > Manage User Profiles. The Manage User Profiles dialog box opens.
- Click the Advanced button and select Import from the menu.
- When the Browse For Folder dialog box opens, navigate to the folder to retrieve a set of exported User Profiles from.
- Select the folder in that directory that has the name of the User Profile to import and click OK.
- If the User Profile already exists a User already exists dialog box opens and asks you to choose how to proceed: Overwrite the existing user or Import the user with an alternate name. If you choose to import the User Profile and assign it another name, enter the name in the text box provided and click OK.
- Repeat steps 2 through 5 for each end-user whose User Profiles you want to import.
- Click Close to close the dialog box.
- Automatic Gain Control (AGC) in virtual environments no longer causes deadlocks.
- Microsoft Outlook and Microsoft Word no longer fail in virtual environments when they are opened by macros, add-ons, or other third-party integrations.
- Issues in virtual environments where Full Text Control was not available when you launched Microsoft Office are now resolved.
- Automatic selection of the first field in a template correctly replaces brackets in Microsoft Word 2013 and Microsoft Word 2016.
- The Dragon add-in no longer causes Microsoft Word to crash in SystmOne.
- Recognition no longer occurs when the microphone is off.
- Dragon preserves the microphone state before TTS or playback, and returns the microphone to the initial state after TTS or playback is complete.
- Installing DMPE from the command-line correctly applies the settings from nsdefaults.ini.
- In Administrative settings, you can now change the 'backup location for user profiles' setting in Windows 7 with User Account Control turned off.
- User login credentials are now accepted for the initial login attempt with DMPE
- Google Analytics and the GA.txt file are no longer included for UK English, German, and French installations of Dragon. This change only applies to full installations of DMPE 4.2, and not service pack updates.
- The Dragon Medical Web Chrome extension does not crash. This fix is present in the DMPE 4.2 client and does not require an upgrade of the Dragon Medical Web Chrome extension.
- DMPE SDK integrators can effectively create and restore user profiles from backup profiles.
- DMPE 4 Internet roaming user profiles now open correctly on an Apache 2.4 web server
- Modifications to the profile backup location directory setting are now saved correctly
Microsoft Office issues
- Slow performance and hang issues in MS Outlook and MS Word no longer occur.
- In Outlook, 'Command <text>' commands (for example, 'Correct Smythe') now work after a user adds a signature or image to an email message.
- Jumping cursor issues in MS Outlook and MS Word no longer occur.
Replying to an email in the reading pane no longer closes the reading pane unexpectedly, leaving the reply stored in the Drafts folder
- Dragon Medical Practice Edition no longer causes Microsoft Office applications to fail.
- Loss of Full Text Control and loss of focus no longer occur in Microsoft Office applications.
- Dictation no longer stops working in Microsoft Office applications.
- Microsoft Office applications no longer fail/crash when the Dragon add-in is enabled.
- Microsoft Office applications, Dragon, and Citrix no longer hang or crash when switching between applications in a Citrix environment
- The 'Runtime error R6025 - pure virtual function call' error message no longer occurs during dictation in Microsoft Word 2010.
- When you say 'Scroll Down' or 'Page Down' in an Office document or email message, the document no longer scrolls back up.
PowerMic issues
- PowerMic settings no longer reset to the default settings after transcription. Dragon Medical Practice Edition now properly retains your custom settings.
Software issues
Dragon Medical Practice Edition 2 Torrent Download Free
A new Dragon
For more information, see Installing and enabling the Dragon Professional Web Extension.
Usability issues
- When Dragon Medical Practice Edition is running in Tray Icon mode and you attempt to re-launch the application, Dragon Medical Practice Edition now simply restores the DragonBar to its regular size.
- When you open a user profile in the Open User dialog box, the last used dictation source is now opened by default.
- When two different users access the same Roaming User profile at different times, an internal error no longer occurs.
- Full Text Control is now available in Firefox after you switch the DragonBar from Classic to Modern view.
- The command 'Correct <text> through <text>' now works appropriately for the Canadian English region (eng-CAN).
- Plate Mode now exits appropriately when you press any key.
- It is no longer possible to dictate in read-only fields.
- Playback now continues working correctly when you dictate in Microsoft Word and then switch between applications or put Dragon to sleep.
Other fixed issues
- Playback buttons on DragonBar now work when switching between Microsoft Office applications.
- Dictated text is now retained following insertion of auto-text.
- Dragon no longer hangs when a Step-by-Step command is used to send email.
- Microsoft Word no longer crashes when Microsoft Word is closed while Dragon is running.
- Resolved an issue using Undo/Redo with MEDITECH EMR
- UI icon enhancements
- Resolved an issue using Roaming Profiles with long user names
- Miscellaneous bug fixes
- Dragon crashes in MS Office applications running on Citrix
7/24/20193:16 PM
Which Version is Right for You?
Recommendations and suggestions for Nuance® Dragon® Medical Practice Edition prospects
There are many versions of Dragon Medical software for North American English.
Nuance Dragon Medical Practice Edition 2 (not called Release 12.. but effectively it is Dragon Medical Release 12 if you count releases) This is the only product currently sold to private practices with 1-24 physicians. We do not offer up-to-date information on the other Dragon Medical products which include:
- Dragon Medical Enterprise Network Edition 10.1
- Dragon Medical Enterprise (10.1)
- Dragon Medical (10.1)
- Dragon Medical Small Practice (10.1)
There are Dragon 360 products deployed in hospitals and clinics with over 25 physicians. We do not sell Dragon to these accounts. Before September 2011, Dragon Medical Enterprise, Dragon Medical and Dragon Medical Small Practice were delivered with multiple packaging, license, and maintenance options. Sale of these products to practices with fewer than 25 physicians ended in September 2011.
In some medical applications, use of Dragon Professional can be appropriate. These are typically non-clinical applications as may be encountered in research, patient communications, insurance, etc.
Nuance Dragon Medical Practice Edition 2
This was released in June 2013. For practices of 24 or fewer doctors, it is the follow-on to either Dragon Medical Practice Edition, Dragon Medical Enterprise, Dragon Medical, or Dragon Medical Small Practice.
Dragon Medical Practice Edition
Dragon Professional (non-Medical)
Specialty Vocabularies
Large Organizations
Are you part of a large organization? If so, we can help you create custom vocabularies that can be distributed to other users of Dragon Medical products. Alternately, contact us regarding other development methodologies whereby we can create custom commands that can be used with ANY version of NaturallySpeaking or with Dragon Medical.
top
The Competition: Alternatives to Dragon Medical
IBM ViaVoice
Once a competitor to Dragon NaturallySpeaking, the IBM ViaVoice product is essentially defunct.
Microsoft
Microsoft has speech recognition included with Office-XP, Office-2003, Windows Vista, Windows 7, and Windows 8.
With Windows 7 and 8, many report good accuracy for ordinary prose. Some aspects of the program, such as web surfing, are very good. But the user interface lacks the refinement of NaturallySpeaking. Without a medical vocabulary, accuracy for clinical work is poor. Specialized vocabulary is available from at least one vendor, but in the last 5 years I've not seen a single doctor publically praise it.
Since this is 'free' software, some use it to experiment and learn. For clinical reporting, it should still be considered experimental. One company, nVoq, seems to have products based on this that they are marketing to the medical community.
m*Modal
Since 2012, this company has expanded its product offerings to include specialized products that primarily support transcriptionists.
Nuance 'Cloud' Offerings
Dragon Medical One is available from a few dealers. This is an excellent cloud offering for Medical dictation. It is available for Windows-only.
There are similar offerings provided by several different EMR companies but using Nuance technology. Some of these offer dictation on iOS and Android in addition to Windows.
Philips
Philips had continuous speech technology most often working with high-end software/hardware suppliers to embed their technology into other products. These were mainly aimed at speeding up the transcription process where one person dictates and another person reviews/edits/corrects the document. Nuance acquired these products.
Current Philips offerings are using Dragon technology in conjunction with their SpeechExec and other product offerings.
Need Help?
We're also happy to discuss your needs with you to help ensure you get the products and accessories best suited for your particular needs.
If you are ready to purchase, Nuance Dragon Medical Practice Edition 2 is available through our online store.